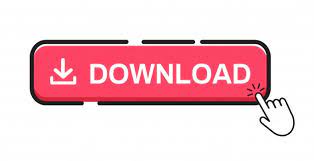
- #Youtube lightroom 5 tutorials how to
- #Youtube lightroom 5 tutorials upgrade
- #Youtube lightroom 5 tutorials full
#Youtube lightroom 5 tutorials upgrade
Owners of the older Topaz Collections can take advantage of the savings as well! They will just need to log in to their accounts to see their unique Collection upgrade price, then apply the code for 40% additional savings. The savings aren’t just for new collection purchases either. With the 40% discount, new users can purchase the entire collection for ONLY $299.99. The Topaz Collection includes 17 products for only $499.99. Whether you want to achieve stunning photo enhancements or apply artistic effects, this unique collection has you covered.
#Youtube lightroom 5 tutorials full
From May 3rd through May 22nd, Topaz is offering 40% off of the full Topaz Photography Collection (that's a $200 discount). We are excited to tell you about the super Topaz Spring into Summer 2016 sale.

So if you wish, you can create different watermarks for different uses.Īre you not sure if you want to add a watermark your photos? You can read more about the importance of watermarking your photos here.Special Discount - $200 Off Full Topaz Photography Collection Keep in mind, there is no limit on how many watermarks you can create ( as far as I know). Once it is saved, it will be available in any of the Lightroom modules that allow you to use a watermark AND during export AND when using publish services. When you have finished creating your watermark, click the "Save" button and give it an original name. For both text and graphic watermarks, there are also options to adjust the opacity as well as the position of the watermark.ĭon't be afraid to play around with all the options to learn what they do. There will be font and drop shadow options if you chose to use a text watermark. You can use the options in the options menu on the right of the Watermark Editor to adjust how your watermark looks. The image you choose will look best if it is saved as a PNG file with a transparent background ( see the bonus video below).

You can use any font on your computer for your watermark.Ī graphic watermark will require you to have an image you want to use as the watermark. You may choose either a text watermark or a graphic watermark.Ī text watermark consists of typing in the text you want to use as a watermark. You will need to select the type of watermark you want to create in the upper-right corner of the Watermark Editor. A new dialog box will open up that look like this: If you are on a Mac, select "Edit Watermarks" from the Lightroom menu.
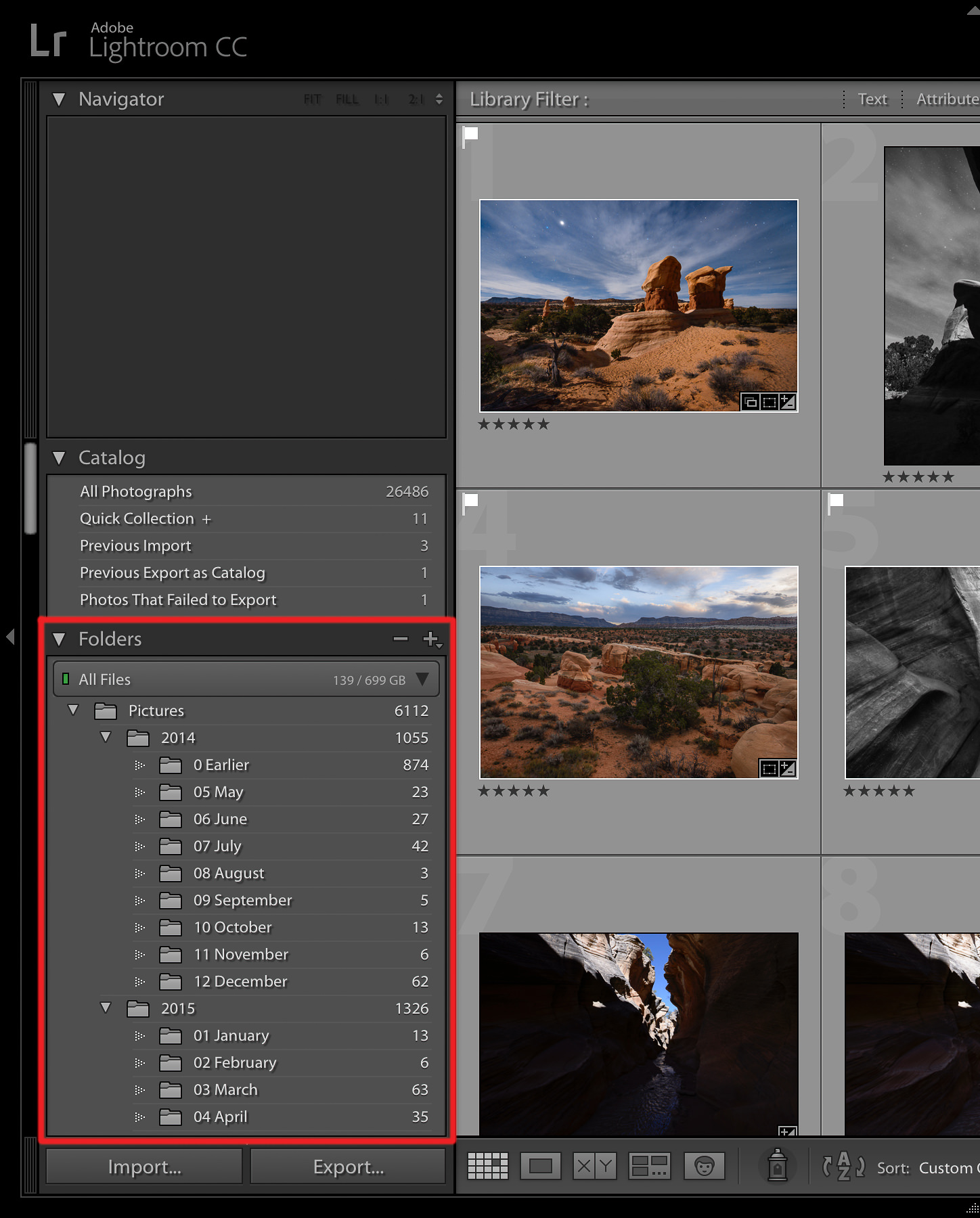
To begin creating a watermark, select "Edit Watermarks" from the Edit menu if you are on a PC. Step 1. Open the Lightroom Edit Watermarks Dialog Box
#Youtube lightroom 5 tutorials how to
Whether we like it or not, watermarking photos is an important part of producing and sharing images online - especially if your images are the way you earn a living!Īre you wondering how to put a watermark on your photos? Today, I am going to walk you through the steps to create and add a watermark to your images in Lightroom! (If you want to make a watermark in Photoshop we have a separate tutorial for that here)!
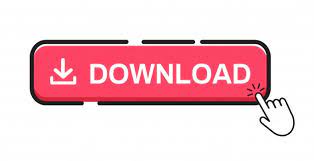

 0 kommentar(er)
0 kommentar(er)
